Part II – Creating Windows Cluster
Part III – Clustering MSDTC
Part IV – Installing the first SQL Server Cluster Node
Part V – Adding the second node
Part VI – Post installation tasks
Before processing this step by step guide you should ensure that the system requirements described on the part one of this post are meet and use the CLSSetup domain account to open a session on each node.
On this part we will create the Windows Cluster, this action can be performed on the node owning the shared storage.


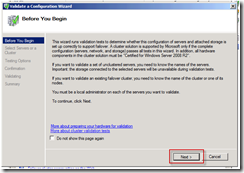






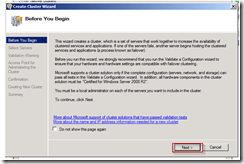










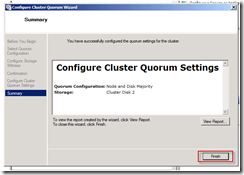




Aucun commentaire:
Enregistrer un commentaire