Part II – Creating Windows Cluster
Part III – Clustering MSDTC
Part IV – Installing the first SQL Server Cluster Node
Part V – Adding the second node
Part VI – Post installation tasks
Introduction
On this post series we will configure step by step a two node SQL Server 2008 R2 Cluster.To perform this guide we will use a Hyper-V environment as described on the following picture:

This article is devided to 4 parts, each one will cover one or mores tasks needed for the configuration and installation of the full functionnal SQL Server 2008 R2 Cluster, on this article we will ficus on clustering only the Database Engine of SQL Server, in futur we will post other step by step guides for clustering Analysis Services and implementing high availability of other non cluster aware SQL Server Componenents like SQL Server Reporting Services.
Part I will cover the preparation of the servers and the requirements regarding Active Directory and security, on Part II we will configure the Windows Cluster after that the Part III will give us details about clustering the MSDTC service, Part IV will give us the step by step guide to install the first node of the SQL cluster, after that we will discuss on Part V the second node add process and finally we will cover the post installation tasks that we should done on the Part VI.
Preparing the servers
Hardware Requirements
On cluster environment we should have access to a shared storage, for this article we will use a software solution Starwind that will transform our domain controller to iSCSI Server.Each node of the cluster must have at least two network interface, one for the LAN and one for the heart beat.
User accounts, Groups and permissions
Least privileges will be applied on this articles and we will use only the needed permissions to all accounts that we will use on the installation and configuration process.
For SQL Services we have standard domain accounts :
- SQL Database Engine Service account (SQLDBEngine)
- SQL Agent Service account (SQLAgent)
- Local administrator on each node
- Join computer to domain (delegation Active Directory)
Windows Roles and Features
The actions performed on this part should be done on the two nodes.
Network configuration
Before configuring the Windows Cluster we should ensure the network interfaces are well configured and that the binding order is correct.The first network interface will be used for cluster communication and client connection so it should be configured with s static IP address on the LAN range and must be able to resolved on the LANDNS system.
The second network interface will be only used for cluster communication and can be configured with an IP address from another network segment (recommended) and there is no need that its configuration be registered on the DNS system
The last thing that we should ensure is that the LAN network interface is positioned at the first rank on Network binding order for the each cluster node, the action described above should be performed on the 2 nodes.











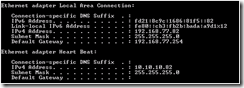
Aucun commentaire:
Enregistrer un commentaire