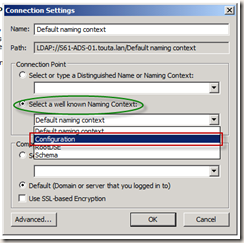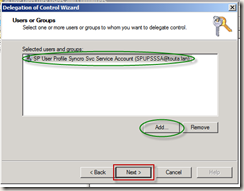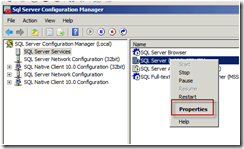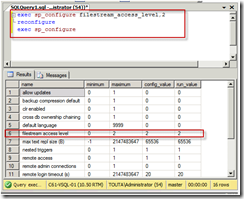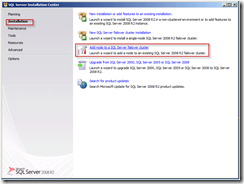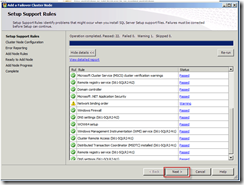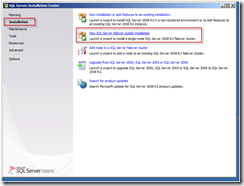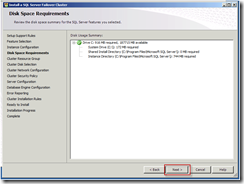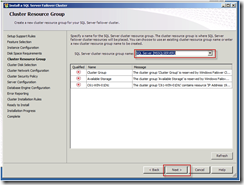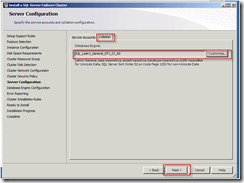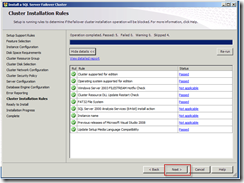To ensure that the User Profile Synchronization Service starts and your SharePoint servers be able to import and synchronize correctly with your AD services the above action should be performed before starting the configuration process of this service.
- The farm service account should be member of the local administrator group of the SharePoint server hosting the User Profile Synchronization Service.
- The service account of the User Profile Synchronization Service should have the permission of Replicate Directory Changes on the configuration partition of your AD.
jeudi 27 mai 2010
Office Web Apps - Can’t View Office Documents in Browser !!!
After installing Office Web Apps 2010 on SharePoint 2010 Server you expect viewing and editing on the browser your office documents.
Regarding which Web Application is hosting the Document Library containing this documents you should ensure that the Application Pool Accounts used for :
- Word Viewing Service Application
- Excel Service Application
- PowerPoint Service Application
Are allowed to access its content databases.
dimanche 23 mai 2010
Step by Step Clustering SQL Server 2008 R2 Part VI
Part I – Before we start
Part II – Creating Windows Cluster
Part III – Clustering MSDTC
Part IV – Installing the first SQL Server Cluster Node
Part V – Adding the second node
Part VI – Post installation tasks
On this last part we will only demonstrate how to enable Filestream feature on SQL Server 2008 clustered configuration.
on future posts we will discuss other administrative tasks and tips.
Note : All actions described on these part should be performed on each node.
Part II – Creating Windows Cluster
Part III – Clustering MSDTC
Part IV – Installing the first SQL Server Cluster Node
Part V – Adding the second node
Part VI – Post installation tasks
On this last part we will only demonstrate how to enable Filestream feature on SQL Server 2008 clustered configuration.
on future posts we will discuss other administrative tasks and tips.
Note : All actions described on these part should be performed on each node.
Step By Step Clustering SQL Server 2008 R2 Part V
Part I – Before we start
Part II – Creating Windows Cluster
Part III – Clustering MSDTC
Part IV – Installing the first SQL Server Cluster Node
Part V – Adding the second node
Part VI – Post installation tasks
Part II – Creating Windows Cluster
Part III – Clustering MSDTC
Part IV – Installing the first SQL Server Cluster Node
Part V – Adding the second node
Part VI – Post installation tasks
Step by Step Clustering SQL Server 2008 R2 Part IV
Part I – Before we start
Part II – Creating Windows Cluster
Part III – Clustering MSDTC
Part IV – Installing the first SQL Server Cluster Node
Part V – Adding the second node
Part VI – Post installation tasks
Part II – Creating Windows Cluster
Part III – Clustering MSDTC
Part IV – Installing the first SQL Server Cluster Node
Part V – Adding the second node
Part VI – Post installation tasks
Inscription à :
Commentaires (Atom)